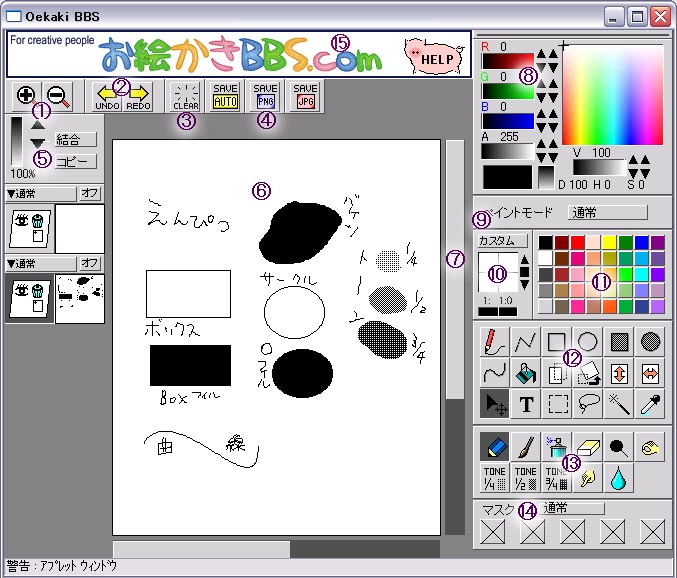
2-アンドゥ、リドゥ
3-全消し
4-セーブ
5-レイヤー
6-キャンバス
7-スクロールバー
8-カラーパレット
9-ペイントモード選択
10-ブラシ形状
11-見本色パレット
12-描画ツール
13-ブラシツール
14-マスクパレット
15-ヘルプリンク
アプレットの配置
簡単に機能を見て行きたいと思います。
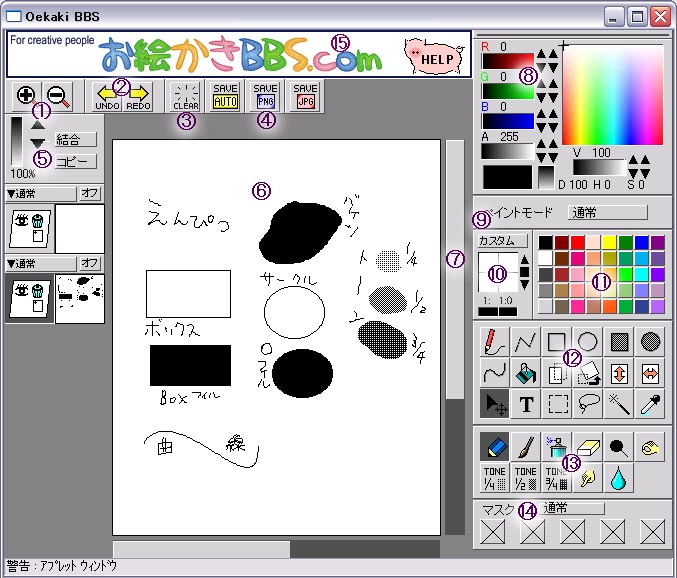 |
1-拡大、縮小 2-アンドゥ、リドゥ 3-全消し 4-セーブ 5-レイヤー 6-キャンバス 7-スクロールバー 8-カラーパレット 9-ペイントモード選択 10-ブラシ形状 11-見本色パレット 12-描画ツール 13-ブラシツール 14-マスクパレット 15-ヘルプリンク |
|
1-拡大縮小表示 +が拡大、-が縮小です。キャンバスの表示を切り替えます。 拡大表示をすると細かい作業がしやすくなります。 最大で拡大は30倍、縮小は1/2倍まで表示可能です。
|
2-アンドゥ、リドゥ アンドゥは押す一つ前の作業を取り消します。 リドゥはアンドゥによって取り消した作業を復活させます。 各作業によって異なりますが、数回前の手までやりなおしをさせることができます。
|
|
|
3-全消し 選択しているレイヤーの画面に描かれているものを全て削除します。
|
4-セーブ フルバージョンの場合、セーブをPNG形式で行うか、JPG形式で行うかを選択します。 AUTOセーブを行った場合、負荷の少ない形式で保存されます。(ほぼJPG) PNGセーブ
では画像を可逆圧縮し、完全な形で画像を保存します。よって、画像の容量が大変大きくなる場合があります。セーブ可能な容量を超えてしまったときは使用できません。 JPGセーブをする際には、圧縮率を選択することができます。 実際にセーブされた場合のプレビューも表示されます。
|
|
|
5-レイヤー 別ページで説明します。
|
6-キャンバス 各ツールを選択して、ここに絵を描きます。
|
|
|
7-スクロールバー ここをドラッグすると、1画面に収まりきっていないキャンバスを表示させることができます。
|
8-カラーパレット R(赤)G(緑)B(青)、A(透明度),D(拡散値),V(明度)値を設定して描画する色を作ります。 設定は各バーをドラッグ、または▲▼を使って行います。 作成された色は左下のボックスに表示されます。(A・D値の変化は表示されません。)
|
|
|
9-ペイントモード選択(自由曲線等の場合表示) 通常、乗算、スクリーン、オーバーレイ 、ハードライト、ソフトライト、加算、減算の中からモードを選択します。 各効果については後に説明します。 また、特定のツールを選択した場合には、こちらに各設定項目が表示されます。 例:曲線ツール・・・スプライン曲線、ベジェ曲線の切り替え 拡大回転ツール・・・回転率、拡大少率の設定 バケツツール・・・色の範囲設定 自動選択ツール・・・色の範囲設定
|
10-ブラシ形状 ボックスの中をドラッグすることでペン先を設定できます。
・ブラシのサイズは1〜40まで。 上の「カスタム」ボタンをクリックすると、特殊なペン先を選択できます。
|
|
|
11-見本色パレット 左クリックで色を選択できます。 右クリックで作った色を見本パレットに保存しておくことができます。
|
12-描画ツール 画像を加工する(絵を描く)手段の選択をします。 画像の見本を参考にして下さい。 他のツールについては後ほど説明します。
|
|
|
13-ブラシツール どんなブラシを使うかを選択します。 詳しい説明は後にあります。
|
14-マスクパレット 選択した色を保護、またはその色だけを塗ることができます。 選択方法は、マスクボックスを選択→マスクしたい色をキャンバス上でクリック。 最大5色まで設定できます。 ノーマルでは選択した色を保護し、リバースでは選択した色のみ上書きできます。 色を選択しているボックスをクリックして×印にすれば、マスクはオフになります。
|
|
|
15-ヘルプリンク 広告横のブタさんをクリックすると、直接本家の「説明書」(ヘルプ)にジャンプします。(もちろん別窓表示) 「説明書」にはツールの使用方法の説明が載っていますので参考にしてください。 |