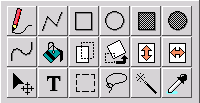
どんな形(自由曲線・直線・ボックス・サークル・曲線・バケツ・テキスト)で描くかを決めたり、
コピーや回転などの処理を選択したりします。
描画ツールとブラシツールの相対関係はこちら。
描画ツール
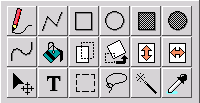 |
|
自由曲線
![]() ドラッグしたところに線が引かれます。手書き。
ドラッグしたところに線が引かれます。手書き。
透明度、ペイントモード、ブラシの形状が反映されます。
直線
![]() 始点と終点をドラッグして指定し、まっすぐな線を引きます。
始点と終点をドラッグして指定し、まっすぐな線を引きます。
透明度、ペイントモード、ブラシの形状が反映されます。
ボックス
![]() 直線を4回使わずとも綺麗な四角形の枠が描けます。
直線を4回使わずとも綺麗な四角形の枠が描けます。
始点から斜めにドラッグすることによって四角形の大きさを決めます。
透明度、ペイントモード、ブラシの形状が反映されます。
サークル
![]() 始点からドラッグして綺麗な円の線を描きます。
始点からドラッグして綺麗な円の線を描きます。
透明度、ペイントモード、ブラシの形状が反映されます。
ボックスフィル
![]() ボックスと同じように使います。中まで色が付いた四角形が描けます。
ボックスと同じように使います。中まで色が付いた四角形が描けます。
透明度、ペイントモード、は反映されますが、ブラシの形状は反映されません。(カスタムの場合除く)
サークルフィル
![]() サークルの中まで色が付いた版。
サークルの中まで色が付いた版。
透明度、ペイントモード、は反映されますが、ブラシの形状は反映されません。
曲線
![]() スプライン曲線と、ベジェ曲線の2種から選べます。
透明度、ペイントモード、ブラシの形状が反映されます。
スプライン曲線と、ベジェ曲線の2種から選べます。
透明度、ペイントモード、ブラシの形状が反映されます。
スプライン・・・始点から終点までポイントをクリックして押さえていきます。右クリックで確定され、曲線が引かれます。
右クリックされるまで各ポイントはドラッグによる変更が可能です。
ベジェ・・・始点から終点までをドラッグし、カーブのポイントを2箇所調節して曲線を引きます。
バケツ
![]() 画面上でクリックすると、同じ色の範囲を塗り潰します。
塗りつぶす色の範囲を設定できます。(通常:255)
画面上でクリックすると、同じ色の範囲を塗り潰します。
塗りつぶす色の範囲を設定できます。(通常:255)
透明度が反映されます。
コピー
![]() 選択領域をコピーしてドラッグで移動させます。シフトを押しながら行うと、透明な部分は透過してコピーします。同一レイヤーで行われます。
選択領域をコピーしてドラッグで移動させます。シフトを押しながら行うと、透明な部分は透過してコピーします。同一レイヤーで行われます。
拡大回転
![]() 選択した範囲の画像を、角度を設定して回転、比率を設定して拡大・縮小させることができます。
選択した範囲の画像を、角度を設定して回転、比率を設定して拡大・縮小させることができます。
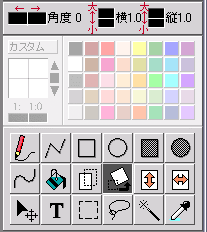 それぞれの作業を行った場合、元の画像は荒く崩れてしまいます。
それぞれの作業を行った場合、元の画像は荒く崩れてしまいます。
上下反転
![]() 選択した範囲の画像を上下反転させます。
選択した範囲の画像を上下反転させます。
左右反転
![]() 選択した範囲の画像を左右反転させます。
選択した範囲の画像を左右反転させます。
移動
![]() 画像を移動させます。
画像を移動させます。
選択ツール(ボックス選択・投げナワ・自動選択)で範囲を指定して移動させた場合、一度レイヤーを不可視にしないと作業後の状態が表示されません。
テキスト
![]() 文字を挿入します。
文字を挿入します。
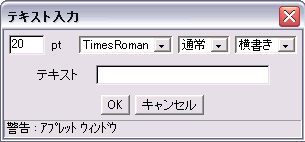 文字の大きさ、数種のフォント、太字、斜体、横書き、縦書きが選択できます。
文字の大きさ、数種のフォント、太字、斜体、横書き、縦書きが選択できます。
なお、現時点でフォント変更の適用は半角英数字のみのようです。
ボックス選択
![]() 始点からドラッグして範囲を四角形で選択します。
始点からドラッグして範囲を四角形で選択します。
選択された範囲でしか作業(色塗り、移動など)を受け付けなくなります。
選択範囲外をクリックすると解除されます。
投げナワ
![]() 始点から終点まで自由曲線と同じように線を描き、選択範囲を指定します。
始点から終点まで自由曲線と同じように線を描き、選択範囲を指定します。
選択された範囲でしか作業(色塗り、移動など)を受け付けなくなります。
選択範囲外をクリックすると解除されます。
自動選択
![]() 画面上でクリックすると類似した色の範囲を選択します。
画面上でクリックすると類似した色の範囲を選択します。
選択された範囲でしか作業(色塗り、移動など)を受け付けなくなります。
選択範囲外をクリックすると解除されます。
スポイト
![]() クリックした部分の色を描画色にします。このツールを選択していなくとも右クリックで同じ効果が得られます。
クリックした部分の色を描画色にします。このツールを選択していなくとも右クリックで同じ効果が得られます。