 1、まず、下地になる色(図では青)に別の色(図では黄緑)で3/4トーンで塗ります。
1、まず、下地になる色(図では青)に別の色(図では黄緑)で3/4トーンで塗ります。メモ
補足的な感じです。
|
縦線・横線トーンを作る [トーンを組み合わせる方法] [レイヤーを使った方法] [カスタム]
[ボックスフィル+カスタムの効果] [ブラシツールと描画ツールの関係] [アンチエイリアスについて]
|
縦線、横線のトーンを作る
トーンを組み合わせる方法
 1、まず、下地になる色(図では青)に別の色(図では黄緑)で3/4トーンで塗ります。
1、まず、下地になる色(図では青)に別の色(図では黄緑)で3/4トーンで塗ります。
縦線を引く場合
 2、下地の色を1/4トーンで塗ります。
2、下地の色を1/4トーンで塗ります。
横線を引く場合
 2、下地になる色を1/2トーンで塗ります。
2、下地になる色を1/2トーンで塗ります。
 3、下地とは別に用意した色を1/4トーンで塗ります。
3、下地とは別に用意した色を1/4トーンで塗ります。
*ボックスフィルを使うとうまく出来上がらないことがあります。
レイヤーを使った方法
 ←はレイヤーを3枚使用しています。
←はレイヤーを3枚使用しています。
↓拡大
 1、1/4トーンを2枚のレイヤーに描きます。
1、1/4トーンを2枚のレイヤーに描きます。
横線を引く場合
 2、ズーム拡大して一方のレイヤーを1ピクセルだけ横に動かします。
2、ズーム拡大して一方のレイヤーを1ピクセルだけ横に動かします。
縦線を引く場合
 2、ズーム拡大して一方のレイヤーを1ピクセルだけ縦に動かします。
2、ズーム拡大して一方のレイヤーを1ピクセルだけ縦に動かします。
カスタム
ブラシ形状を設定する□の上にある![]() をクリックすると
をクリックすると
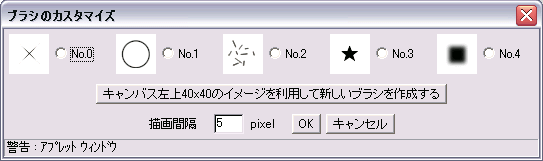
の様な画面が表示されます。
見本ブラシはブラシツールを使用した場合のものです。
鉛筆ツールではアンチエイリアスが反映されないため、違った描き味になります。
No.0〜4以外にも自分でペン先を作ることができます。
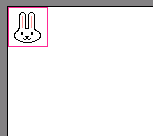
まず、このようにキャンバス左上40x40の部分に描きます。(上図は40x40)
![]() を開き、[キャンバス左上40x40のイメージを利用して新しいブラシを作成する]をクリックします。
を開き、[キャンバス左上40x40のイメージを利用して新しいブラシを作成する]をクリックします。
もう一度![]() を開くと↓のように現れます。
を開くと↓のように現れます。
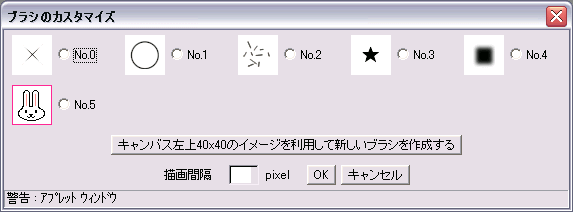
選択して描いたものが↓です。
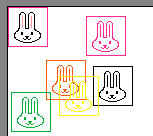
元の画像の色が反映されていないことがわかります。
カスタムで作ったブラシを鉛筆ツールで描画する場合、アンチエイリアス、不透明度も反映されません。
ブラシ、エアブラシツール等の場合はアンチエイリアス、不透明度が反映されます。
ボックスフィル+カスタムの効果
ボックスフィル![]() を選択し、カスタム
を選択し、カスタム![]() でOKをクリックすると、
でOKをクリックすると、
 ランダムで←のような効果が現れます。
ランダムで←のような効果が現れます。
カスタムブラシの種類をを選択しても選択しなくても、OKをクリックすれば同じです。
鉛筆、消しゴム、多い焼き、焼きこみ、トーン、ぼかしでもカスタムが反映されます。
1/4・1/2・3/4トーンでは、それぞれ違った模様が現れます。
ブラシツールと描画ツールの関係(情報提供KAYさん)
|
基本的に、ブラシツールと描画ツールでは、ブラシツールが親、描画ツールが子の関係になります。
ブラシツールのオプションは継承されます。
ブラシツールでのオプションも継承され、なおかつ曲線ツール自身もオプションを持っています。
裏ではしっかりブラシツールのオプションも生きています。 |
アンチエイリアスについて
antialiasing
図形や曲線のギザギザを滑らかに見せる機能。
たとえば白い背景に黒で斜めの線を引くと、ドットで描くためにギザギザになる。
しかし、黒のドットの間に適当なグレースケールのドットを配置すると、滑らかに見えるようになる。
(アスキーデジタル用語辞典より)
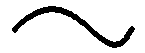
|
|
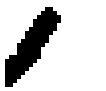
|
|
アンチエイリアスをかける方法の例です。
1、水彩機能のツール(ブラシ・エアブラシ)で描く
2、不透明度を下げて線を重ねて描く
3、ぼかし・指を使う
4、自分でドット単位で描く
画像加工、テクスチャーについて
texture
模様のこと。グラフィックスなどにおいて、図形の表面に付けられた模様や、質感を表わすための描き込みを指す。
(アスキーデジタル用語辞典より)
お絵描き掲示板でのレスで使われている言葉、「テクスチャー」とは、
「フォトショップなどのペイントソフトでのテクスチャー機能によって現れる効果」の略で
主に「画像の加工」のことを指すと思われます。(確信が無くてすみません)
よく砂のような質感や、線がぶれているように塗ってらっしゃる方がいらっしゃいますね。
普通に塗っただけでは得られないような効果を使って画を仕上げることを、みなさん「テクスチャー」と呼んでいるようです。
で、このような効果の出し方ですが・・・
実は、私自身があまりテクスチャーのような効果を使った塗りをしたことが無いので、
「こうやります」とはっきり説明することができません。
申し訳ありません。
想像の範囲でしかないのですが、説明させていただきます。(^^;
結果的に言いますと、お絵描き掲示板自体に「テクスチャー」機能はありません。
(フォトショップなどの画像作成ソフトには画像を簡単に加工できる「テクスチャー」という機能があります。)
ですから、みなさんD値を変化させたペンで(バケツ、フィルも含みます)塗りつぶしたレイヤーを重ねたり、
カスタムで自分でペン先を作って、それを使用したり、多い焼きなどを駆使したりと
お絵描き掲示板にある機能を使って、
テクスチャ機能を使ったかのように仕上げてらっしゃるのだと思います。
参考までにいくつかの方法を。
・ざらざらとした紙のような質感を出す
一番上にレイヤーを作って、D値を下げたペンで塗りつぶす。好みの点の大きさや、色合いになるように書き直して調整する。
水彩のツール(ブラシ・エアブラシ)でやると、鉛筆よりも滑らかな感じになります。
レイヤーの不透明度やレイヤーモードを調節して仕上げます。
・ぶれたような2重線
もとの線画をぶれさせたい場合は、線画のレイヤーをコピーして、
どちらかのレイヤーを少し「移動ツール」で動かします。
元の線画が黒の場合、もう片方のレイヤーの線を白で塗りつぶすなどすると、
線が立体的に浮き上がって見えるようになります。(レイヤーモードが乗算ではできません)
うう、分かりにくい説明で申し訳ありません・・・。
お絵描き掲示板でテクスチャー機能を使ったかのような表現をされている方の作品を参考に
どのツールを使われているのかを推理してみて下さい。(ぉ
途中保存、上書きについて
お絵描き掲示板では、単色で塗り潰されて「途中保存失礼します」とコメントされた作品を見ることがあるかと思います。
これについて「よく分からない」と言う方にご覧いただければと思います。
*途中保存
作品が完成されていないけれど、いったんSAVEする(絵を投稿する)ことです。
続きを描く時には「上書きパスワード」を入力して、続きから描き始められます。
上書きする時は、途中保存した絵と差し替える(入れ替える)ために「削除パスワード」も入力しましょう。
何度も途中保存を重ねることは、他の方に不快な思いをさせることもあります。
個人的な掲示板以外では注意しましょう。
*ベターッと塗りつぶして、途中保存する
途中保存する時に、描き途中の絵を分からないように塗りつぶして保存する方法にはいくつかあります。
最後に一番上のレイヤーを塗りつぶしているだけでは、途中絵から上書きできません。
一度保存されると全てのレイヤーは一つになり、
上書きパスを入れてツールを起動しても、塗りつぶした部分だけを削除することはできません。
1、線とその他をRGB値を少し変えた色で塗りつぶす。
この方法では、鉛筆ツールで描いたもの(アンリエイチアスの無い絵)でないと使えません。
線とその他をRGB値を1だけでも変えた色で塗り分けてPNG保存する。
↓
上書きから始める場合、マスクをかけて必要ない部分を消しゴムで消す。
RBG値が1つでも違えば、見た目は同じでもコンピューター上では全く違う色ですので、マスクはしっかり判別します。
JPG保存した場合では、一色で塗ったとしても、劣化の具合で色が変化してしまうので使えません。
2、アニメーションから続きを書く
アニメモードで描き始めないとこの方法では描けません。
アニメーションモードで描き、レイヤーは結合せずに保存する。(フルバージョン・シンプルバージョンでも同じ)
↓
「アニメーションから続きを描く」を選択し、アプレット起動後アニメーションが全て再生されるまで待つ。
アニメーションがバグってしまうと、描いたとおりに再生されないことがあります。